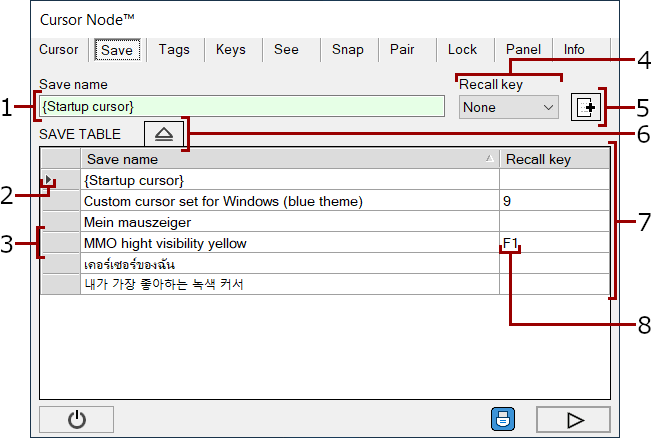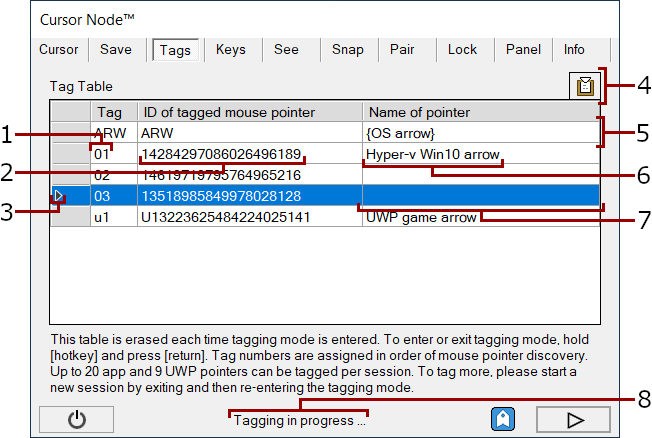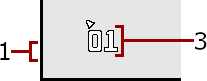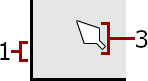|
|
|
Settings panel
Save tab The Save-tab contains the Save-table where cursor customizations are saved. Saved customizations can be recalled using the keyboard or through the Save-table. To save a customization, the customization is first defined in the Cursor-tab and then saved using the Save-button. Up to 256 saves are possible and non-English save names may be used. The special save name of {Startup cursor} can be used if a specific customization is needed at the start of CursorNode. If the special name is not present, then CursorNode will start with the customization that was active in the last session.
Tags tab The Tags-tab contains the Tags-table used for identifying individually customizable cursors. The identification data are used in Cursor-sets. The table is first cleared and then incrementally filled by CursorNode when tagging mode is enabled.
Tagging mode The tagging mode is toggled on and off using [CursorNode Hotkey] [Return]. This is a special mode in CursorNode that enables identification of customizable cursors. The identified cursors can then be selectively targeted for customization in Cursor-sets. This style of customization is more appropriate for many scenarios compared to the default broad-brush approach used by CursorNode. While in tagging mode, cursor customization is disabled. During tagging, the cursor on screen is replaced with a tag. The tag is just a special cursor used in the tagging mode. The tag signifies a cursor has been tagged (identified) at that screen location and its visual ID has been added to the tags-table. As the cursor is moved on the screen, cursors with different appearances are given other tags. Tags are bound to cursors in order of cursor discovery. The tag is removed from screen when the tagging mode is exited. 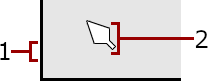
Pressing [CursorNode Hotkey] in the tagging mode toggles between displaying the tag and the cursor it tags. This provides a quick way for the user to work out which tag has been associated with which cursor visual ID when looking at the tags-table. 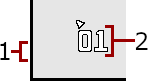
Tagging for UWP UWP programs are structured differently to conventional programs. For this reason, tagging works differently for UWP programs. Unlike for conventional programs, tagging can only be enabled for one UWP program per tagging session. A session comprises of: 1) entering tagging mode; 2) optionally tagging some cursors; 3) exiting tagging mode. To enable tagging for a UWP game/app, the tagging mode must be entered with the cursor directly over some part of the UWP program window. Although, the program needn't have focus. Upon entering the tagging mode for a UWP program, the mode is also entered for all conventional programs that CursorNode is able to work with. In most situations when working with a UWP program, the program must have focus for all the described visual effects to take place. Tags
|
Privacy Policy § End User License Agreement § Site Information § Checksums § Forum § Free Software