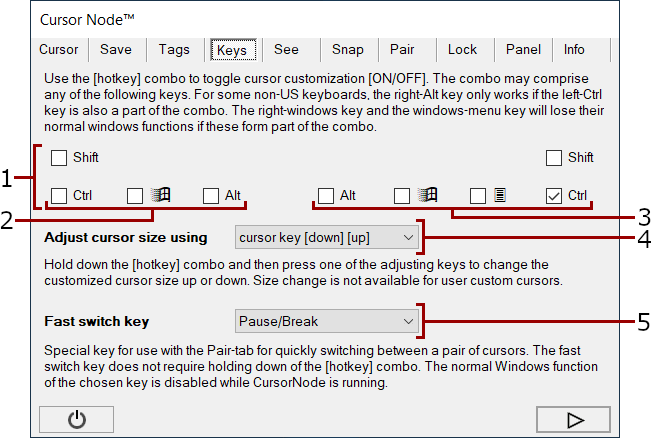|
|
|
Settings panel
Keys tab The Keys-tab is where configurable special keys used by CursorNode are defined. The main point of interest is the Hotkey-combo. The combo is used for nearly all keyboard and mouse initiated functions in CursorNode. The combo is used either by itself or in conjunction with an additional function selector. Throughout this manual and within CursorNode, the symbols [Hotkey] and [CursorNode Hotkey] refer to the Hotkey-combo.
Using the hotkey combo When used by itself, the hotkey combo toggles on and off cursor customization or the tag in tagging mode. This is done by pressing all keys of the combo, and then releasing them simultaneously. If the combo is used with an additional function selector, then the hotkey combo must be held down while the selector is pressed or clicked. Once the required function is triggered, the hotkey combo can be released. Function selectors The function selector is either a key press or a mouse click used with the hotkey combo to initiate various useful functions. This enables fast access to the functions without having to use the Settings Panel. Some functions are accessible only through a selector.
Limitations of special keys The special keys used by CursorNode may fail to work for a small number of programs. It is known most of the special keys don't work on the host system when a Microsoft Hyper-V virtual machine window has focus. This problem can be overcome by taking focus away from the window before using the affected special keys. The same problem and solution may apply to other affected programs. For the Hyper-V VM window, the hotkey combo and the function selector mouse clicks work. But, all other special keys don't.
|
Privacy Policy § End User License Agreement § Site Information § Checksums § Forum § Free Software